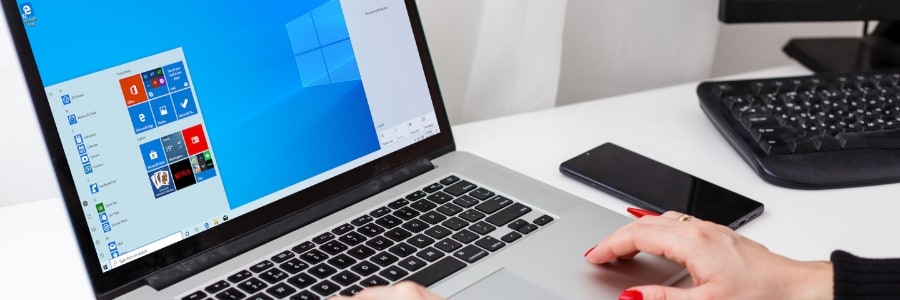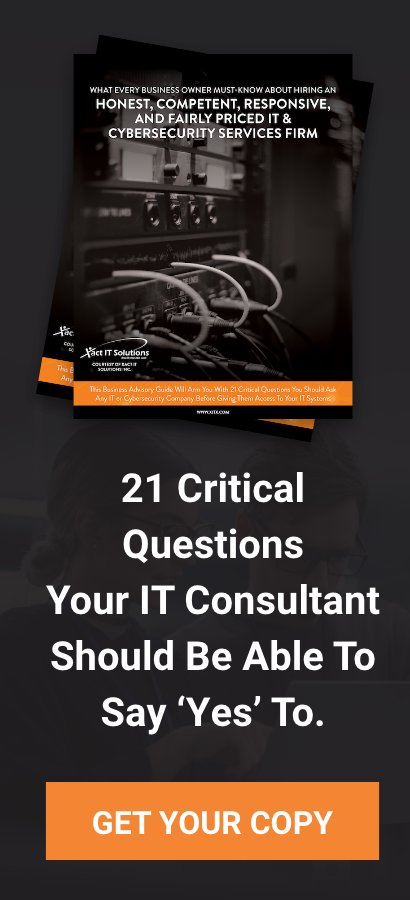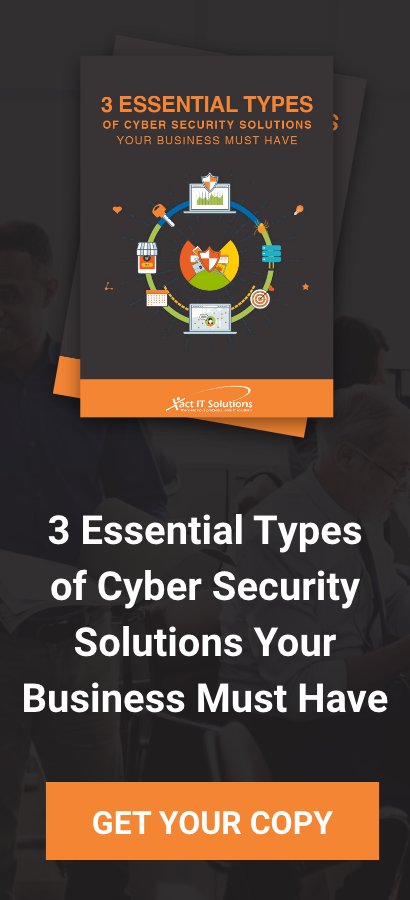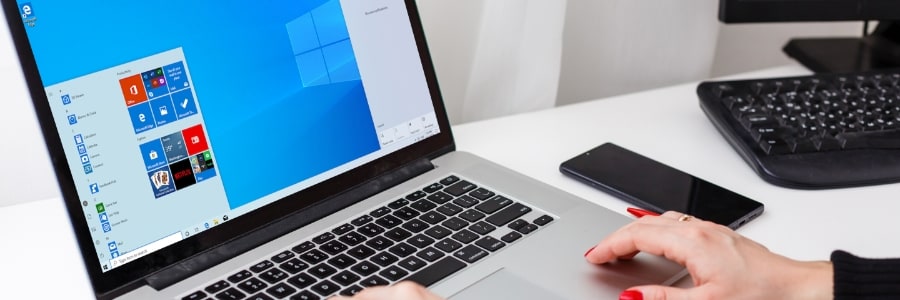
Windows 11, the newest operating system from Microsoft, is a breath of fresh air for PC users. Designed to provide a personalized experience, it offers many ways to change your PC’s interface, from how windows look to how apps can be accessed. Here are some Windows 11 customization features that will give you more control over your PC settings.
Change your theme
The easiest way to customize Windows 11 is by changing your theme, including your desktop background and lock screen image. Just right-click anywhere on your desktop, then click on Personalize. This will lead you to the Personalization menu, where you can preview and choose different backgrounds and themes. You can even create new themes by using images from your gallery. You can also see more themes in the Microsoft Store by clicking “Browse more”.
Use dark mode
If light or bright colors are not your thing, Windows 11 is here to the rescue. To change your desktop’s colors, right-click on your desktop, choose Personalize, and click Colors. Then, select Dark under “Choose your default Windows mode”. This changes the colors of your taskbar and Start menu. If you want to change the color of your apps from white to black, pick Dark under “Choose your default app mode”. To restore your default settings, follow the same procedure under “Choose your default app mode” but click Light.
Create virtual desktops
Having trouble separating work files from personal files? Try creating a virtual desktop. You can do this by clicking on the Task view icon on the taskbar. This will display all your open windows. Just drag any window to the “New desktop” space on the lower part of the screen to create another desktop. Repeat the process if you want to add more windows to the new desktop. To add more virtual desktops, hover over the Task view icon and click on the + sign. To remove a virtual desktop, hover over the Task view icon and click the X button on the desktop you want to delete.
Try snap layouts
Snapping is not a new feature, but Windows 11 makes it more efficient by letting you snap any app or window wherever you are on your PC. Access snap layouts by hovering over a window’s maximize button or pressing Win + Z. You can then see which layouts are available to you, and pick the one that best suits your needs.
Reorganize your Start Menu
You can also personalize how your apps are arranged on the Start menu. For one, you can rearrange applications by dragging them anywhere around the Start menu. Or, if you won’t be using a particular application, simply right-click the tile and select Unpin from Start. On the other hand, if you want even faster access to your most-used apps, right-click on an app and choose Pin to taskbar.
Disable all your notifications
Some people prefer to receive notifications, but some don’t. If you’re one of the latter and wish to never see notifications ever again, click on the gear icon on the taskbar to open Settings. Then, choose System > Notifications. From there, you can switch off whatever app notifications you don’t want popping up on your screen.
Personalize your Windows 11 PC however you like by using some or all of these options. If you want more ways to customize your device or if you need information on anything Windows 11-related, give us a call.